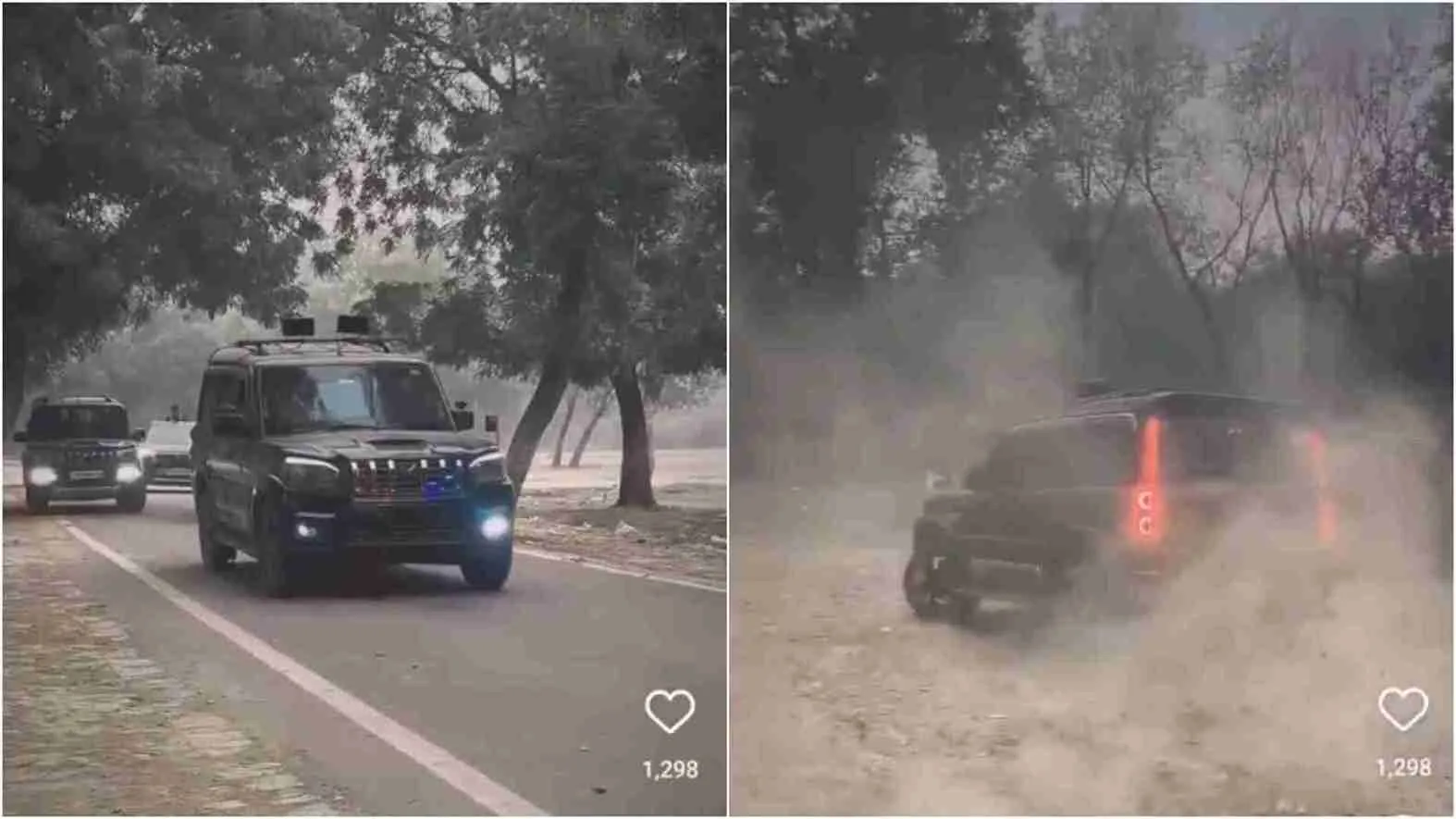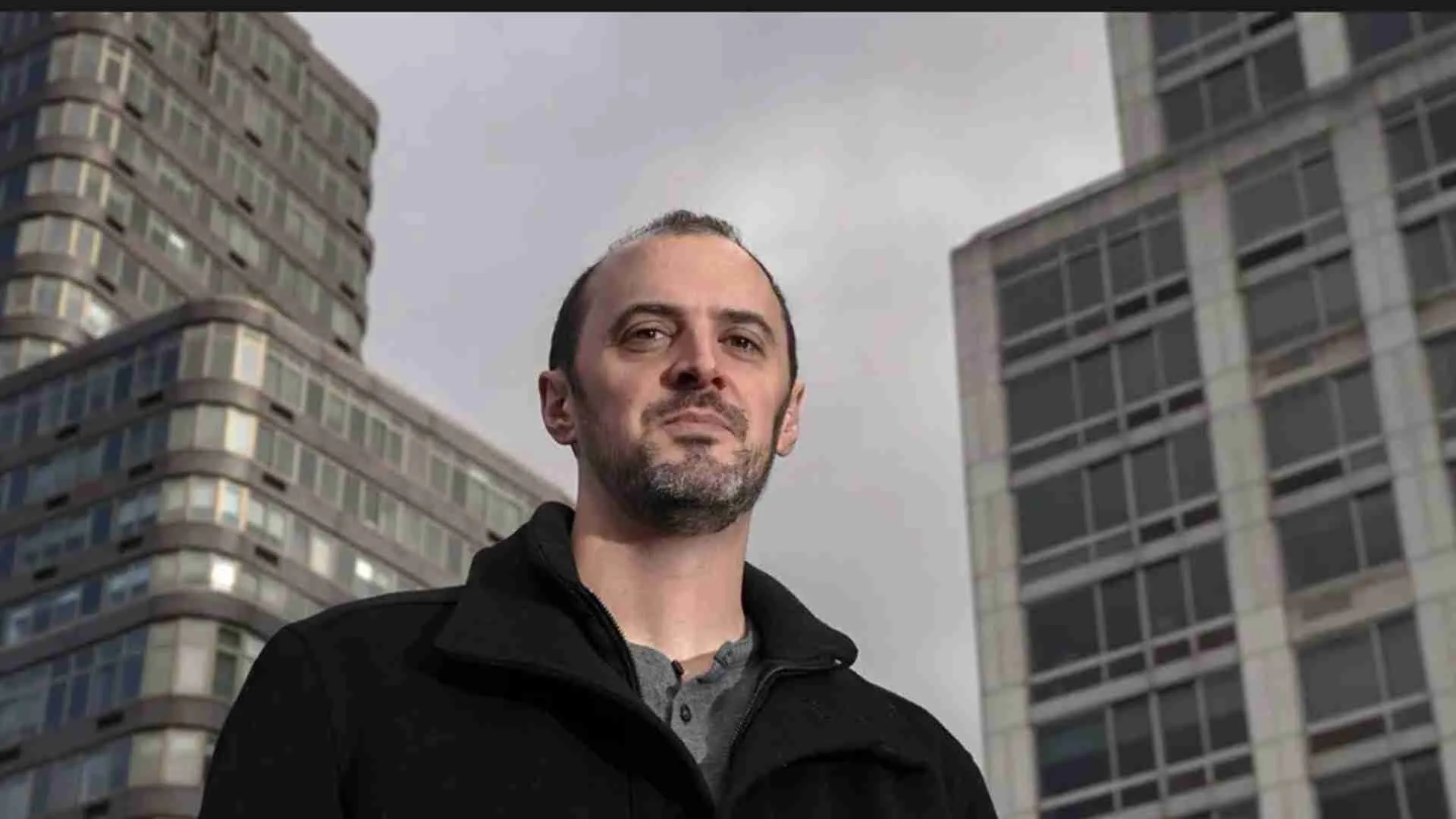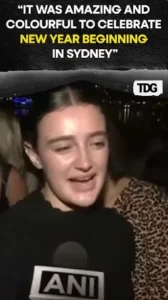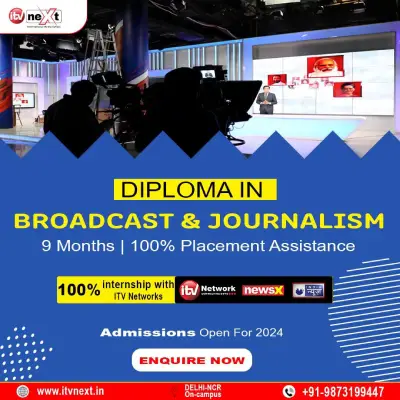Fancy lifting your GTA 5 or FiveM gaming experience up a notch? Adjusting graphics settings can seem like a chore. While maxed-out settings breathe life into the game, they can also slow down your system, causing a lack of performance.
But don’t worry! Balancing crisp graphics and fluid gameplay is totally doable. Let’s walk you through how to tweak the graphics settings in GTA 5 for optimal performance.
Before we dive in, double-check your computer’s specs. A glitch-free gaming session requires meeting some minimum system requirements. Here’s what you need to be looking at:
OS: Windows 10 or Windows 11. Sadly, older versions don’t make the cut as the Rockstar Games Launcher doesn’t support them.
Processor: Intel Core 2 Quad CPU Q6600 @ 2.40GHz (4 CPUs), AMD Phenom 9850 Quad-Core Processor (4 CPUs) @ 2.5GHz or something more powerful.
RAM: 4 GB
Video Card: NVIDIA 9800 GT 1 GB, AMD HD 4870 1 GB, or Intel HD Graphics 4000 with 1 GB of memory, or better.
Storage: You’ll need at least 65 GB of free space to install and update the game, plus an additional 8 GB during installation.
The key to better gaming performance lies in the graphics settings.
Here’s a quick breakdown of how each parameter impacts the game:
Screen Resolution: Don’t worry too much about this. It has a low impact on FPS. Stick to your monitor’s default resolution. If you need to change it to improve FPS, be ready for a decrease in picture quality.
Texture Quality: Again, not a huge impact on FPS. Bumping up texture quality enhances the game’s graphics. Just make sure your video memory can handle it.
Shadow Quality: Has a medium effect on FPS. High resolution equals lifelike shadows but can decrease game performance.
Quality of Grass: Watch out, this has a high impact on FPS! It adjusts the amount and detail of vegetation.
Particle quality: This is another high-impact setting. It affects how well things like fire, smoke, dirt, and explosions look.
City Population and Variety of Population: Low impact on FPS. These settings determine the diversity of cars, characters, and the liveliness of the city.
PostFX: A high-impact setting. Controls special effects like Bloom, Depth of Field, Morning Haze, Moonlight, Sunlight, and more.
Reflection Quality: Another high impact one. It affects how reflections appear on surfaces like water, puddles, mirrors, glass, and cars.
Shader Quality: This one has a medium impact on FPS. It improves the rendering of effects and lighting.
Tessellation: Low impact on FPS. Adds more details to objects, making them look more 3D.
Water Quality: Low impact on FPS. This controls how water is rendered in the game.
Soft Shadows: High impact on FPS. Determines the sharpness or blurriness of shadows based on the distance to the object.
Anti-Aliasing: High impact on FPS. FXAA technology is used to reduce pixelated edges but it can blur the edges of the screen and degrade image clarity.
Ambient Occlusion (SSAO): Low impact on FPS. Enhances shadows, making them more realistic.
Anisotropic filtering: Low impact on FPS. Improves texture and angles sharpness at a distance.
DirectX: Low impact on FPS. Supports various graphic effects. If you have DirectX below 11, some graphics settings may be limited, but you can see an increase in FPS.
The following GTA 5 settings heavily impact FPS:
- Grass Quality
- Reflection Quality
- Anti-Aliasing
- Shadow Quality
- Soft Shadows
- PostFX
- Shader Quality
- Adjust these settings to improve FPS and game performance. Here’s what you can do:
Set the Grass Quality to “High” or “Normal”
Choose a Texture Quality that won’t overload your video memory
These tweaks will enhance your gameplay without noticeable degradation in graphics quality.
If your PC is not high-end, here are some tips to optimize graphics and boost FPS:
Set Reflections to “High”
Set Post FX to “High”
Set Shadow Quality to “High”
Use Sharp Soft Shadows
Use FXAA for smoothing
Disabling settings like long shadows, high-resolution shadows, loading detailed textures during flight, and increasing the loading distance of complex objects can boost performance
These steps will improve gameplay on less powerful PCs.
Unlock a new dimension of gaming with FiveMods, your go-to destination for FiveM mods. This platform has a lot of mods that not only redefine your gameplay but also keep the visual appeal intact. Discover mods that can skyrocket your FiveM FPS by an astonishing 60 frames, delivering a fluid and immersive gaming encounter. Additionally, FiveMods grants you the freedom to modify the graphics settings to your desire, ensuring a visually captivating experience as you dive into the world of the game.
To optimize graphics in GTA 5, you can:
- Remove debris
- Disable rain and snow effects
- Turn off particles
- Switch off grass
- Adjust rendering distance
- Turn off shadows
- Use auto-optimize graphics settings
- Apply filters
These tweaks will give you a performance boost without a significant loss of graphics quality.