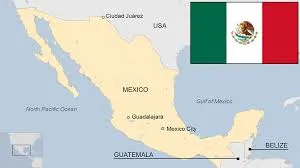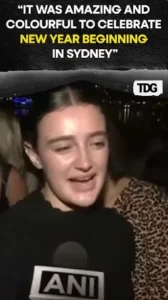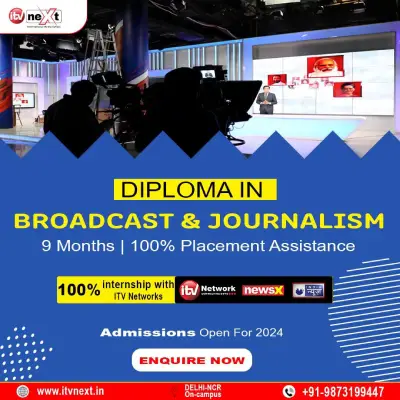There are a few ways to turn up the volume on your Xbox headset. You can use the controller, the Xbox dashboard, or the Xbox app on your computer.
To turn up the volume on your Xbox controller, hold down the Xbox button and then press the Menu button. This will bring up the Xbox dashboard.
Scroll over to the Settings tab and then select All Settings.
From there, select Devices & Accessories.
Under the Headset section, you’ll see the Volume option. Use the controller to adjust the volume to your desired level.
To turn up the volume on your Xbox dashboard, scroll over to the Settings tab and then select All Settings.
From there, select System.
Under the Audio section, you’ll see the Volume option. Use the controller to adjust the volume to your desired level.
To turn up the volume on your Xbox app on your computer, launch the Xbox app and sign in with your Microsoft account.
From the main menu, select Settings.
Under the App Settings section, you’ll see the Volume option. Use the slider to adjust the volume to your desired level.
Adjusting Headset Volume Settings on Xbox Console
Immerse yourself in the world of Nintendo and embark on epic adventures with your favorite characters. From the innovative Nintendo Switch to the nostalgia-inducing classics, explore the incredible lineup of Nintendo games at https://charleshanshuang.com/category/video-games/nintendo/.
“Are you having trouble hearing people in your games or party chat on your Xbox One? If so, adjusting the headset volume settings may help. The following steps will show you how to turn up the headset volume on your Xbox console.
1) Open the Settings menu.
2) Select All Settings.
3) Select Devices & Accessories.
4) Select your Headset, and then select Volume.
5) Use the slider to adjust the headset volume to your desired level.
6) Select OK to save your changes.
Checking Audio Output Settings on Xbox
There are a few ways to check the audio output on your Xbox One. The first way is to go to the System Settings. Once there, select Display & Sound. From there, select Audio Output. You will then be able to see the different audio output options and select the one that is best for you.
The second way to check the audio output on your Xbox One is to go to the Settings app. Once there, select All Settings. From there, select Devices & Accessories. You will then be able to see the different audio output options and select the one that is best for you.
The third way to check the audio output on your Xbox One is to hold the Xbox button on the controller to open the guide. From there, select Settings. Once there, select All Settings. From there, select Display & Sound. You will then be able to see the different audio output options and select the one that is best for you.
Using the Headset Volume Controls on the Headset Itself
The Xbox One controller has a built-in headset jack that allows gamers to use a wired headset to chat with friends during multiplayer games or listen to game audio. The Xbox One also includes a headset volume control that gamers can use to adjust the volume of the game audio and chat audio.
The headset volume control is located on the front of the Xbox One controller, near the bottom. The control has a slider that allows you to adjust the volume of the game audio and chat audio.
To adjust the headset volume, hold down the Xbox button on the controller to open the Guide. Navigate to Settings > All settings > Devices & accessories.
Under Accessories, select the Headset you want to adjust the volume for and then use the slider to adjust the volume.
Adjusting Headset Volume through the Xbox Dashboard
The Xbox One is an incredibly versatile gaming console, with a wide range of features and options that can be customized to suit each individual’s preferences. One such customizable feature is the audio output, which can be adjusted through the Xbox Dashboard to ensure that the perfect level of audio is achieved for each game and situation.
One common issue that players may experience is that the volume of the game audio is too low, despite having the audio output levels turned up high in the Xbox Dashboard. In this case, it is likely that the headset volume is too low, and needs to be adjusted accordingly.
The process of adjusting the headset volume on the Xbox One is relatively simple. First, open the Xbox Dashboard and navigate to the Settings menu. From here, select the Sound tab and then scroll down to the Headset Volume section. Here, you can adjust the headset volume level to your preference.
Note that the headset volume level will also affect the audio output of games and apps when using a headset. For example, if you have the headset volume set to 50%, then the audio output of games and apps will be at 50% of the maximum volume. It is therefore recommended that you test different levels to find the optimal setting for your individual preferences.
Additionally, it is worth noting that the headset volume level will also affect the volume of the Xbox One’s in-built chat audio. This is because the chat audio is routed through the headset, rather than the TV or monitor. So, if you are having trouble hearing other players in your game, ensure that the headset volume is set to a high level.
In conclusion, adjusting the headset volume on the Xbox One is a simple process that can be customized to suit your individual preferences. By following the steps outlined in this article, you can ensure that you get the perfect level of audio for your games and apps.
Troubleshooting Low Headset Volume Issues
There are a few things you can try if you’re having trouble getting the volume on your Xbox headset up high enough.
First, make sure your Xbox is set to output audio to your headset. To do this, press the Xbox button to open the guide, then go to Settings > All Settings. Under “Sound & Broadcasting,” select “Output to Headset.”
If your headset is plugged into the Xbox controller, make sure the audio jack on the controller is in the correct position. The audio jack should be in the up position if the headset is plugged into the controller.
If you’re using a wireless headset, make sure the batteries are fresh and that the headset is properly synced with your Xbox. To sync a wireless headset, press the Xbox button to open the guide, then go to Settings > Devices > Bluetooth & Other Devices. Under “Add a Device,” select “Wireless Headset.”
If you’re still having trouble getting the volume up high enough, try using the Xbox app on your PC or mobile device. The Xbox app lets you adjust the volume of your headset independently of the overall system volume.
Finally, if you’re still having trouble getting the volume up high enough, you may need to replace your headset.
Updating the Headset Firmware for Better Volume Control
Are you having problems with the volume on your Xbox One headset? Maybe it’s too low, or maybe you can’t hear your friends properly. If you’re experiencing these or any other volume-related issues, don’t worry – we’re here to help. In this article, we’re going to show you how to turn up the volume on your Xbox One headset.
First, let’s take a look at some of the things that can affect the volume on your headset.
There are several things that can affect the volume on your Xbox One headset. These include:
– The volume setting on your Xbox One
– The volume setting on your TV or audio device
– The volume setting on the game you’re playing
– The environment you’re playing in
If you’re having problems with the volume on your headset, the first thing you should do is check the volume settings on your Xbox One, TV or audio device, and the game you’re playing.
If the volume is turned up on all of these devices, but you’re still not getting the level of audio you want, you may need to update the firmware on your headset.
To do this, you’ll need to use the Xbox One headset adapter. The adapter is included with the Xbox One Stereo Headset, and it’s also available separately.
Once you have the adapter, you can follow these steps to update the firmware on your headset:
– Connect the Xbox One Stereo Headset to the Xbox One headset adapter
– Connect the Xbox One headset adapter to your Xbox One
– Press the Xbox button to open the Guide
– Select Settings > Devices & accessories
– Select the Xbox One Stereo Headset
– Select Advanced settings
– Select Update firmware
Your headset will now be updated with the latest firmware, and you should now be able to get the volume you want from your headset.
Using the Xbox Accessories App to Fine-tune Headset Volume
The Xbox One headset volume can be finetuned using the Xbox Accessories app.
To do this, open the Xbox Accessories app and select your headset.
Then, use the slider to increase or decrease the headset volume.
You can also use the app to change the microphone volume and chat mix.
Enhancing Headset Volume with Audio Enhancements on Xbox
If you’re experiencing low volume levels on your Xbox One headset, there are a few things you can do to try and boost the sound. One option is to use the audio enhancements on your console. This will help to improve the quality of the sound, and may also help to boost the volume.
To access the audio enhancements, open the Settings menu on your Xbox One, and select ‘All Settings’. Scroll down to ‘Sound & Screen’, and then select ‘Audio Enhancements’.
There are a few different audio enhancements that you can try. The first is ‘Equalizer’. This will allow you to adjust the sound levels to your own preferences. You can adjust the bass, mid-range, and treble levels to get the perfect sound for you.
The second audio enhancement is ‘Dynamic Range Compression’. This will help to keep the sound consistent, even at low volumes.
The third enhancement is ‘Surround Sound’. This will give you a more immersive gaming experience, by simulating surround sound.
Once you’ve selected the audio enhancements that you want to use, press the ‘A’ button to save your settings.