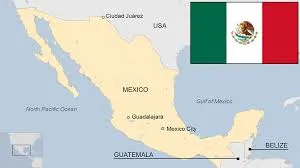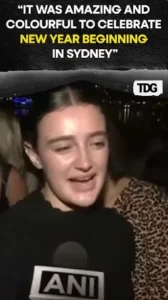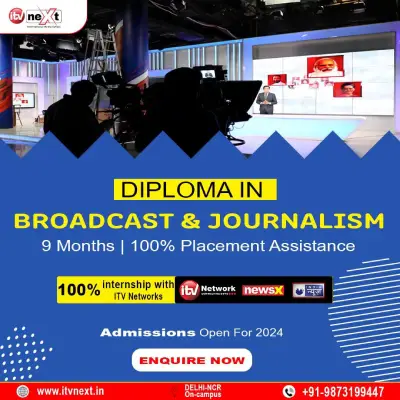Empowering organizations with enhanced reporting capabilities, Tableau ServiceNow integration opens doors to generating customized ServiceNow reports and crafting sophisticated data visualizations essential for in-depth analysis.
Discover the potential of comprehensive reporting and rich data visualization by integrating Tableau with ServiceNow. ServiceNow’s reporting capabilities face limitations, lacking historical data trends and integration with external data sources. However, with Tableau, organizations can transcend these restrictions and harness advanced reporting functionalities. This guide presents detailed step-by-step instructions for configuring ServiceNow Tableau integration, enabling organizations to acquire profound insights from their ServiceNow data. Enhance your data reporting and visualization journey today!
When to Integrate Tableau and ServiceNow
The tactical integration of Tableau and ServiceNow can provide organizations with substantial benefits in their efforts based on data. ServiceNow Tableau integration offers organizations a powerful solution for managing and visualizing data.
Tableau’s advanced data visualization tools and ServiceNow’s comprehensive data management features enable organizations to extract maximum value from their data, navigate the information landscape, and make real choices based on relevant information.
ServiceNow integration with Tableau can provide organizations with helpful knowledge of essential metrics such as the time it takes to resolve incidents, the rate of successful service request fulfillment, the success rate of changes, and compliance with service level agreements.
Organizations can monitor customer satisfaction, employee performance, and resource utilization metrics to enrich their business operations. IT professionals can make statistically informed choices that improve IT service management by analyzing trends and identifying bottlenecks.
Consider ServiceNow and Tableau integration when:
-
Optimizing Service Management Process
-
Improving Data Accessibility
-
Customizing Reports and Dashboards
-
Increasing Collaboration and Data Sharing
-
Boosting IT Operations
What is Tableau ServiceNow Connector
Tableau ServiceNow Connector, developed by acSoft Inc, a subsidiary of Alpha Serve, is an advanced tool that enables effortless and effective integration of ServiceNow with Tableau.
Available on the ServiceNow Store, this app enables organizations to integrate data by exporting ServiceNow tables and fields that offer flexibility and completeness in combining information. Integrating Tableau’s advanced data visualization and reporting features with an organization’s ServiceNow instance allows for build-up data analysis and reporting processes.
Key Features of Tableau Connector for ServiceNow
Tableau Connector for ServiceNow is an appealing choice for using the capabilities of both platforms since it possesses a number of critical features.
Simplified Data Extraction
Exporting ServiceNow tables and fields to Tableau has been simplified for users. Users can now select the desired tables and fields without requiring any complicated encoding or manual data extraction. The connector interface is designed to be easy to use, which alleviates the process of extracting data from ServiceNow.
Dynamic ServiceNow Dashboards
For teams in IT, support, or other areas, the connector makes it easier to create real-time Tableau dashboards that show key performance indicators (KPIs). The dashboards offer a means of obtaining real-time facts about a team’s performance. It enables organizations to keep track of their overall performance, monitor progress toward their goals, and identify areas that require improvement. The statement highlights the positive impact of promoting transparency, collaboration, and data utilization in developing decisions.
Combined ServiceNow Reporting
The connector enables organizations to generate all-inclusive reports in Tableau by merging data from different ServiceNow processes, such as incident management, problem management, etc. Integrating ServiceNow data with other systems such as CRM, ERP, Jira, and others can give organizations in-depth awareness of their operations. It can enable them to make informed choices based on statistical data analysis.
Integrated Dot-Walking Mechanism
The mentioned feature enables users to efficiently retrieve and incorporate data fields from associated tables while exporting data to Tableau. Dot-walking is a technique that allows users to access and combine data from various tables within the ServiceNow instance by navigating relationships between them using dot notation. The tool permits users to seamlessly export data from multiple related tables, thereby increasing the adaptability and depth of their visual representations and reports, resulting in a more profound understanding and precise representation of information in Tableau.
Well-Thought-Out App Architecture
The architecture of the Tableau Connector for ServiceNow has been constructed to help with the export of vast quantities of ServiceNow data without causing any negative impact on the performance of your ServiceNow instance. The architecture is optimized to facilitate the extraction and transfer of data to achieve seamless integration between ServiceNow and Tableau. It enables organizations to handle large data sets without affecting the effectiveness and responsiveness of their ServiceNow setting, thereby improving their confidence when interacting with such data.
Advanced-Data Security
The connector prioritizes data security and governance. ServiceNow Tableau Connector dispersed user roles to manage data access and security. There are three roles: Admin, Editor, and Viewer. The ServiceNow system admin determines users’ roles and permissions to export ServiceNow tables. Admin role has the most access, including reading, writing, creating, and deleting data sources. Editors can only read, write, and create data sources. Tableau Viewer cannot edit data sources but can export ServiceNow data to Tableau.
How to Connect Tableau to ServiceNow
The integration of Tableau’s data visualization and analytics capabilities with the data stored in ServiceNow can be achieved by organizations through a series of simple bending steps.
For a comprehensive understanding and detailed instructions, you can visit the app’s documentation.
Step 1: Install the Tableau Connector for ServiceNow
You can easily install the Tableau Connector for ServiceNow from the ServiceNow Store with system admin rights and HI credentials.
Since it requires no prerequisites, the Tableau Connector for ServiceNow is practical as it is a standalone app. The connector installs and applies without dependencies or configurations for a seamless experience.
To install the app visit the Tableau Connector on the ServiceNow Store. Click the “Try” button and use your HI credentials to log in. In order to install the connector on your instance it is necessary first to accept the Terms of Use and click Try.
Users should access the System Applications section and select All Available Applications > All to locate and install the Tableau Connector for ServiceNow.
From there, they can use the filter criteria or search bar to narrow their search, find the Tableau Connector for ServiceNow, and click Install. Upon installation, users can access the connector through the menu.
Step 2: Assign Tableau Connector Roles to Users
The Tableau Connector for ServiceNow has specific responsibilities that ServiceNow System Administrators can assign to users to enable them to use it.
To assign roles and provide users with the required access, find the user to whom you wish to give the Tableau Connector role in the Users table.
Clicking on the user’s User ID will reveal their profile for modification.
Click the Edit button after switching to the Roles tab. ‘x_acsof_tableau’ should be typed into the Collection search area.
The search returns three roles for Tableau Connector for ServiceNow. Move the necessary roles to the Roles list by choosing them from the Collection. After clicking Save, update the user.
Users will be given the appropriate permissions to operate with the Tableau Connector for ServiceNow by giving them specific roles, enabling them to take full advantage of its capability.
Step 3: Create a Data Source in ServiceNow
To create a Data Source using the Tableau Connector for ServiceNow, the user must have either the TABLEAU ADMIN or TABLEAU EDITOR role assigned (refer to Step 2 for more details).
These roles provide the necessary permissions and access rights to configure and manage Data Sources within the connector.
-
To Create Data Source using Service Portal Instance-Name.service-now.com/sp:
Within the ServiceNow interface’s Tableau Connector, scroll down to find the Data Sources table. After locating the Data Sources table, select New by clicking.
-
To Create Data Source using Tableau Connector page Instance-Name.service-now.com/tableau_connector:
To initiate creating a new data source in Tableau, navigate to the Tableau Connector page and locate the New button.
Click on it to proceed. To properly set up the Data Source, it is necessary to complete all the required fields with the relevant information: Data Source name, Description (optional), Rows limit, Disable editing for other users, and set Use display value.
To configure the Export settings, click the Add Table button and start typing the table name in the search field, or scroll through the list to find the desired table you want to export.
Once selected, click the Add button.
After adding the table, select the specific fields needed for your reports. You can export any ServiceNow tables and fields, including custom ones. If necessary, enable the Use display value option to export data in string format.
You can apply filters to the tables to further refine the export results. Click on the Filter icon and configure the desired conditions. Add conditions and click the Run button to apply the filter.
If you have a table that contains fields with a Reference type, click the “+” icon. In the opened dialog, select the fields you want to export.
Click OK to close the dialog.
Step 4: Import ServiceNow Data into Tableau
-
To import data from the Service Portal Instance-Name.service-now.com/sp:
Navigate to the table marked Data Sources located further down on the page. Apply the Search feature that has been made available. Provide the name of the data source you seek (the one you created in the previous step).
-
To import data from the Tableau Connector page Instance-Name.service-now.com/tableau_connector:
Use the Show Matching or Filter Out filters to reduce the number of data sources displayed in the list. Search the filtered list until you find the relevant data source (the one you created in the previous step).
To access the context menu, perform right-click on the data source.
Choose the Copy OData feed URL option. The OData feed URL of the chosen data source will be copied to your clipboard so you can utilize it later.
Open Tableau Desktop and pick OData. In the Server area of the newly opened window, paste the copied OData URL.
Select Username and Password as your authentication type. In the appropriate areas, enter your ServiceNow username and password.
To start the import procedure, click the Sign In button. When the import is finished, you can use Tableau Desktop to create visualizations and analyze the data imported from ServiceNow.
Wrapping Up
The Tableau Connector for ServiceNow facilitates smooth communication between Tableau and ServiceNow, providing businesses with a powerful means to leverage ServiceNow data for practical analytical purposes. The statement highlights the effectiveness of the connector’s user role management and security features in maintaining controlled access and data integrity.
Advanced features such as a user-oriented interface, dot-walking, and data manipulation enable users to access and assess linked data fields efficiently. Combining Tableau’s analytical capabilities with ServiceNow’s data presents an opportunity for organizations to enhance their operational efficiency and gain a competitive advantage centered around the data era.